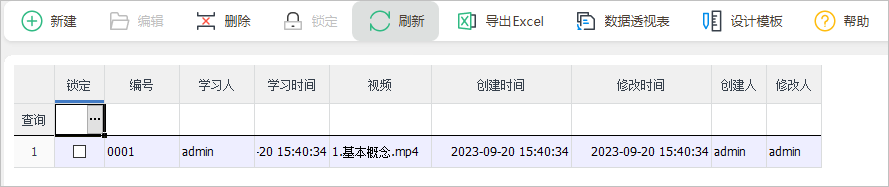1.前言
云表可针对视频进行管理,视频的上传,下载,查看等。云表针对视频的管理可采用2种方式:
方式一:大家所熟悉的云表课堂就是一个视频管理系统。后端用云表对课程进行管理,在课程中填写视频具体地址;前端使用VUE进行搭建显示,由于视频较大采用专门的工具上传。
方式二:如果针对视频的管理较简单,前端和后端都使用云表搭建。本节将以这种方式进行讲解。
2.使用效果
针对小型视频进行管理,建议视频大小50M以内(如果视频太大,下载需要一定的时长,这种方式是先下载再查看的),需要上传视频,将视频的地址生成二维码,以供扫码播放。
3.功能搭建
3.1 模板
1)《视频管理》模板,主要用于上传视频,并将视频的地址生成二维码。视频上传到“企业云盘”(需要开通企业云盘功能)。
明细的“文件列表”,可在模板右侧,点击“添加标签页(文件列表)”自动生成
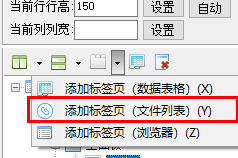
为了能下载在明细中再添加“操作”和“二维码”2个数据项,二维码的扩展类型需要设置成二维码。【
操作】按钮主要用于在APP上扫码二维码后,可播放视频。

并设置文件功能操作列隐藏。这样只能使用新增的按钮完成操作。

2)《学习记录》模板,主要用于保存视频的学习记录的,以方便做统计分析。其中“编号”可设置成“自动编号”。

3.2 公式设置
3.2.1 企业云盘设置
1)设置保存视频的文件夹。进入【企业云盘】文件夹

2)【新建文件夹】命名“视频”,并给文件夹设置角色的权限(目前的设置是该系统的用户都可以操作,但是不能编辑和删除文件)

3.2.2 上传文件
在《视频管理》中设置上传文件的功能,并把文件信息写入到明细中
1)打开【填表公式】,添加工具栏按钮【上传文件】,并在该按钮下增加【添加公式】“赋值_文件明细”,数据源使用“上传文件”,路径填写 1) 中设置的文件夹“视频”,对目标表“文件列表”执行“插入操作”
2)将数据源的数据项赋值给目标数据项,其中关于二维码的生成需要设置成
企业云盘的地址+文件ID,
企业云盘的地址 = 系统地址+/fileBox/"
3)注意:如果想要H5能使用,则系统地址需要使用 https开头

3.2.3 下载观看视频(仅PC端有效)
1)设置“操作”单元格按钮单击事件。在【单元格按钮单击】事件下,【添加数据项】“操作”;
2)添加“下载文件”操作,下载文件后可使用APP或者PC上自带的浏览器播放,点击“操作”时自动下载视频。点击【添加公式】“下载文件”,并赋值。
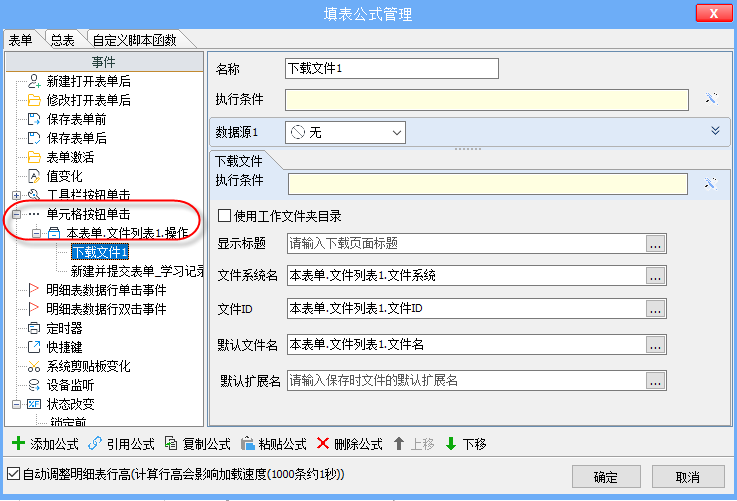
3)添加“学习记录”,当事件触发时自动上传一条学习记录到服务器。单击【添加公式】,选择“新建并提交表单”操作,选择《学习记录》模板,并给“学习人”和“学习时间”赋值
若添加“视频”可用“文件名”赋值。

3.2.4 统计下载次数
1)查看文件ID,每个文件都有一个唯一的文件ID
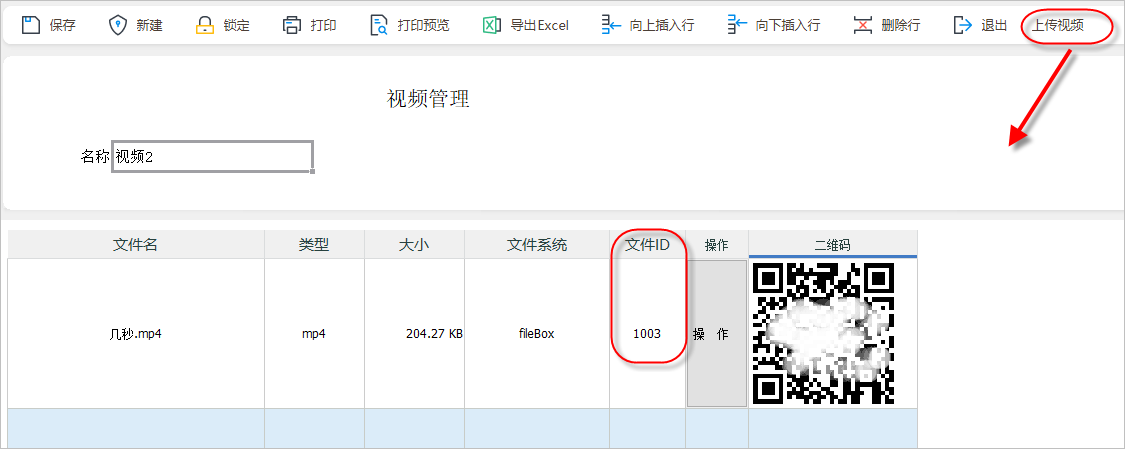
2)利用“系统日志”查看统计下载次数,PC和APP下载操作记录都会统计在内。
并在系统日志中查看关于该文件的下载记录,“编号”为“文件ID”,模块为“fileBox”,操作类型为“download”

新建全局的数据接口,统计某个文件的下载次数做报表
数据源:“系统日志”
数据列设置如下:

根据不同的文件ID进行统计,统计文件操作类型为download的操作记录。

这个数据接口可放到统计查询中即可做统计了
3.3 使用
3.3.1 上传视频
在《视频管理》中上传视频,明细自动生成,并生成该视频的二维码访问地址。
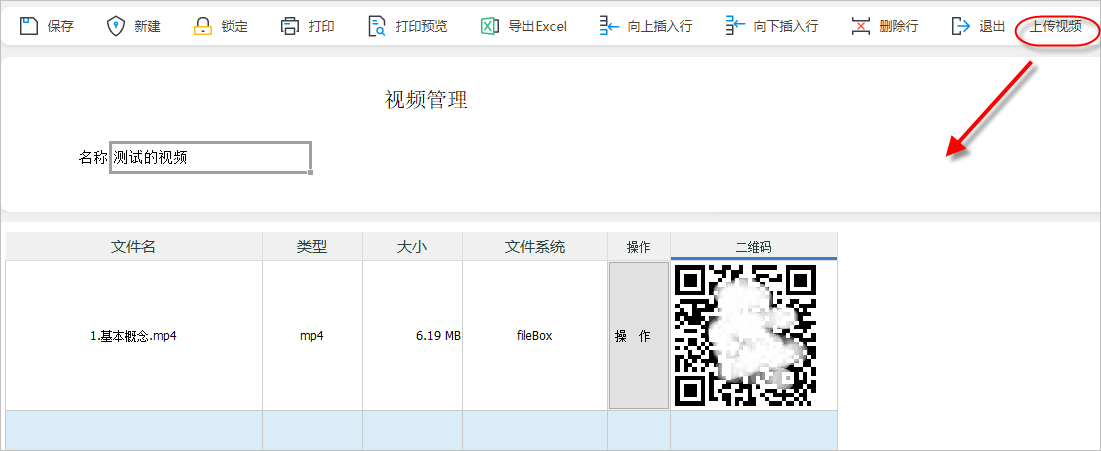
3.3.2 添加用户
在【系统管理】-“组织机构”-用户 ,中添加用户,并给用户设置“手机”,即 云表会员账号绑定的手机号。
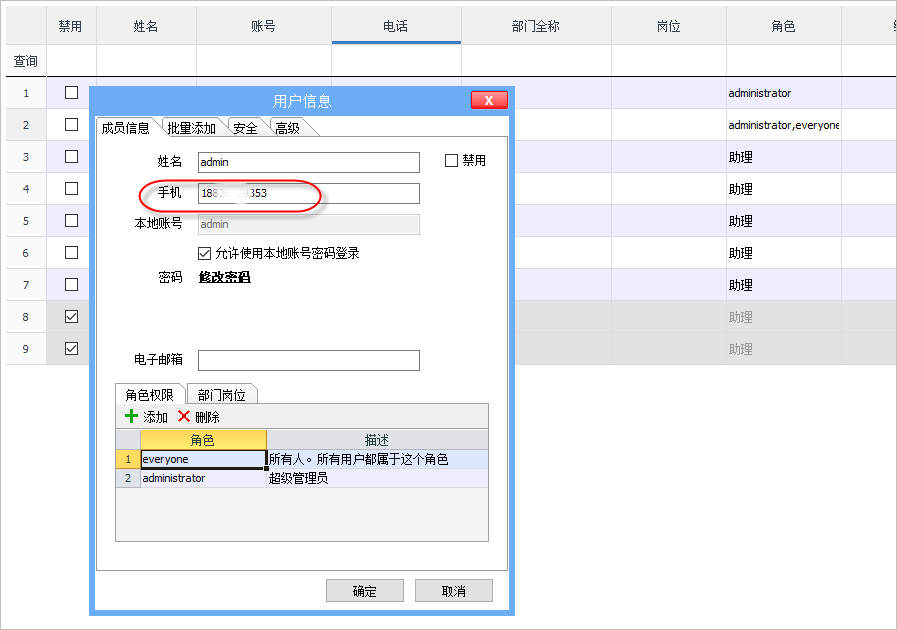
3.3.3 在APP上扫码播放视频
注意:目前由于微信上不支持直接播放视频,使用微信扫码时无法下载播放视频。
APP扫码播放视频
1)用户打开云表APP,在左上角点击【扫一扫】,扫描二维码,进入视频的下载地址,下载视频

2)视频下载完后,单击【查看】即可调用手机的视频播放器播放。
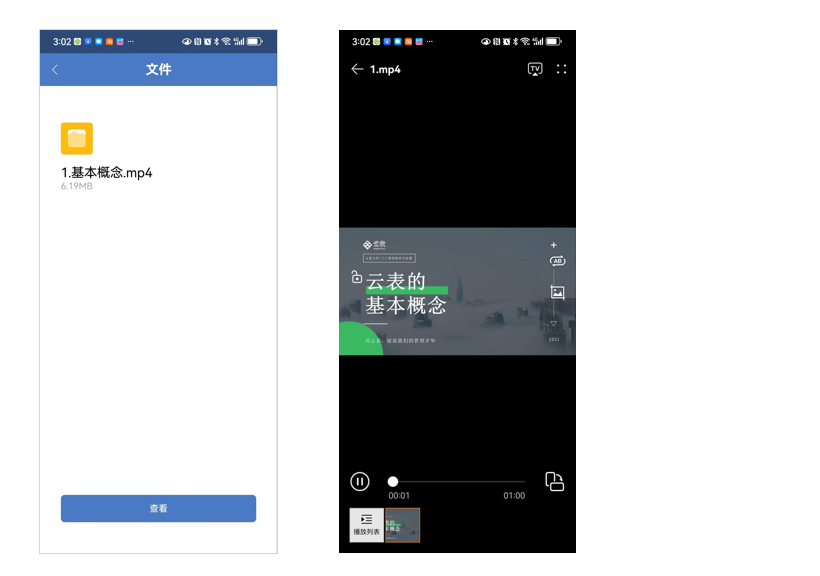
3)若在PC端点击【操作】按钮时,可下载视频,并生成视频的浏览记录(此方法仅记录PC端的下载操作)