1.注册
在浏览器上打开云表官网 www.remedymn.com (建议使用360浏览器或者谷歌浏览器)。 在右上角单击【注册】按钮进入注册页面(若已注册可直接跳过)。

进入注册界面,支持两种注册方式:“微信扫码注册”和“账号密码注册”,选择“微信扫码注册”(图2-1),扫码二维码,关注公众号,页面自动跳转到“手机号验证界面”(图2-2),填写手机号,获取验证码,将收到的短信验证码填写到界面,完善公司名称,单击【提交】,加入“云表学习群”获取更多的学习资料,单击【完成】进入管理控制台。
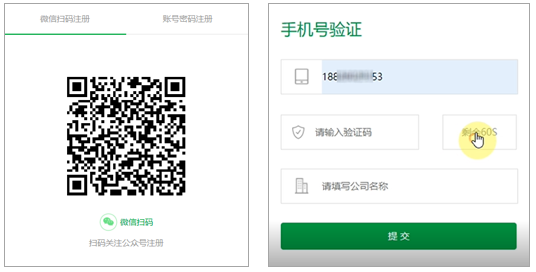
图2:微信扫码注册
2.登录云表账号
在浏览器上打开云表官网 www.remedymn.com (建议使用360浏览器或者谷歌浏览器)。 在右上角单击【管理控制台】按钮登录云表账号(若已登录可跳过)。

进入登录界面,支持两种登录方式:“扫码登录”(使用已绑定账号的微信号扫码)和“账号密码登录”
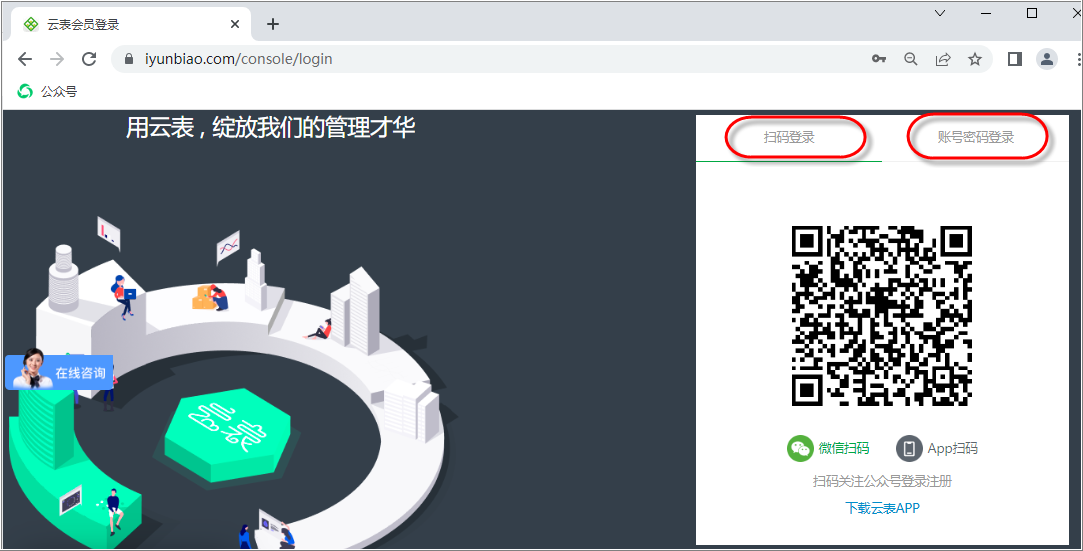
3.进入应用商城
在已登录的云表“管理控制台”页面,单击【应用商城】菜单栏
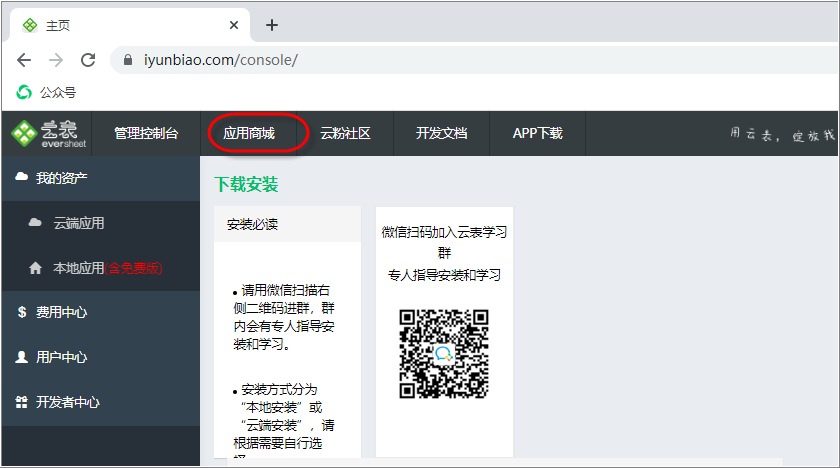
在应用商城页面,选择要购买的产品,譬如选择购买“云表商贸进销存(资金版)”,进入产品界面(有些产品是免费的,有些产品是收费的)

图2:应用商城页面
2.购买产品
在产品页面,单击【立即购买】
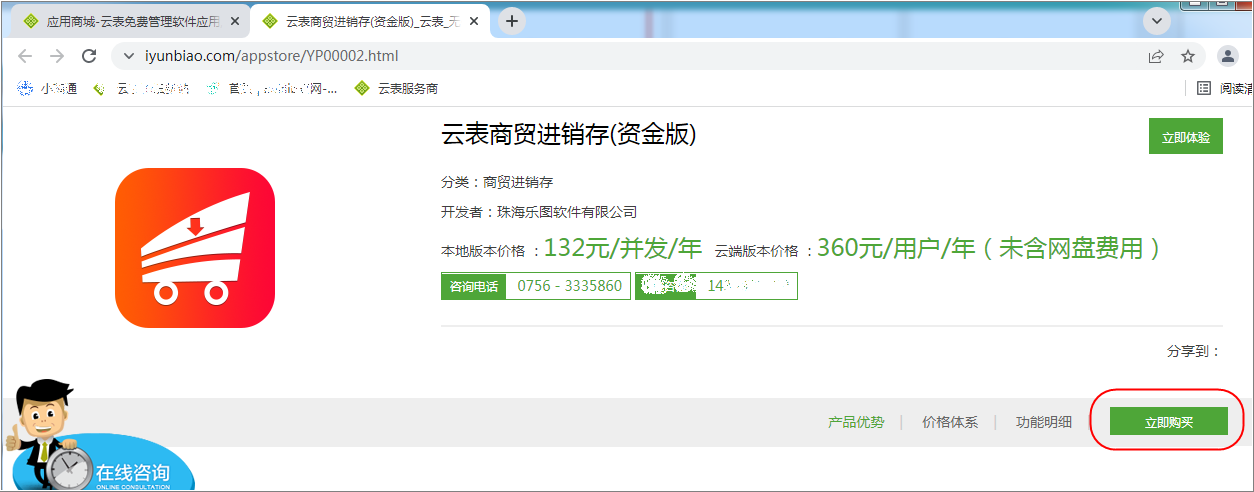
图3:产品页面
进入产品购买页面(图4),显示产品名称,部署类型
3.部署产品
有两种部署类型:部署到云端和部署到本地。
3.1部署到本地
部署到本地是指将产品安装到本地服务器,默认为本设置,部署到本地时有两种“安装服务器”方式:新服务器和已有服务器。
①安装到新服务器(图4),会在当前的登录的账号下创建一个新的本地服务器,填写服务器名称,应用名称,并发数,选择时长,显示总费用,单击【确认支付】,进入“订单详情页面”进行支付(订单金额为0也需要执行开通动作)。 支付完成后需要下载云表服务器进行安装使用。可参见
下载安装云表服务器
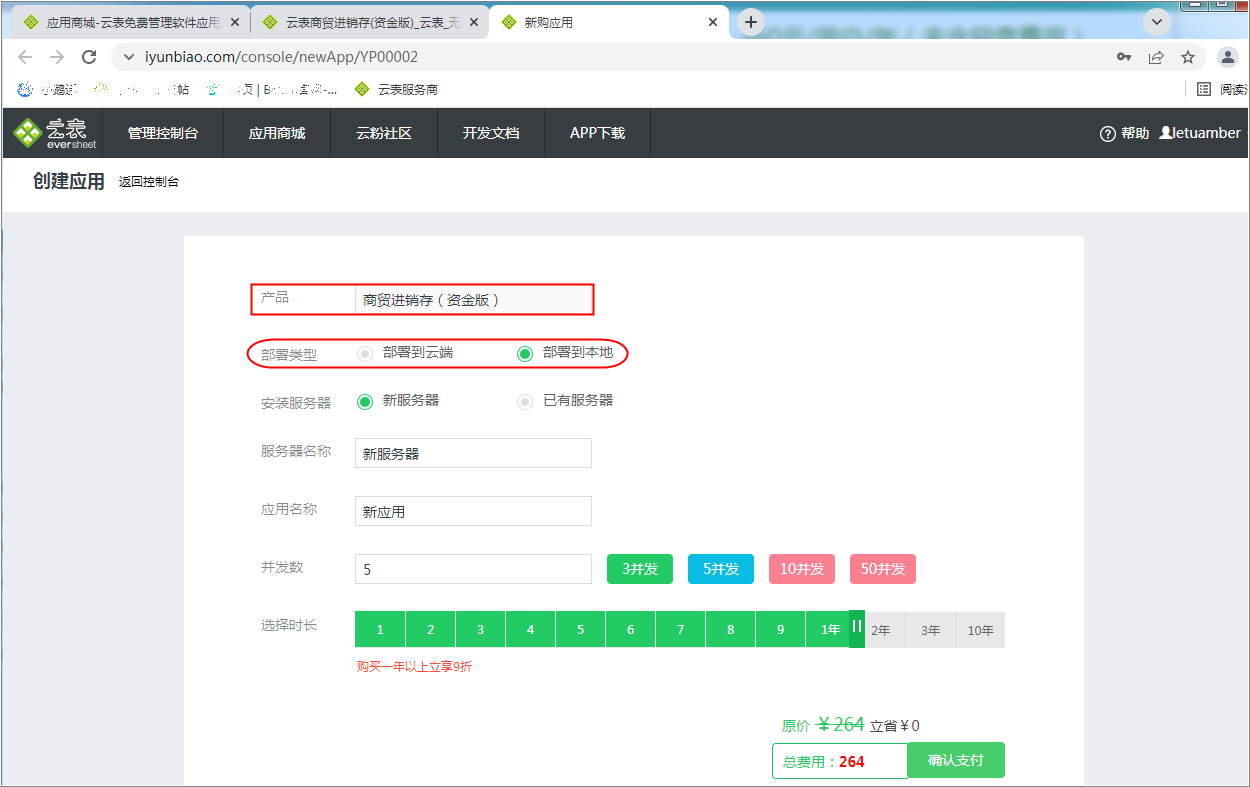
图4:部署到本地新服务器
②安装到已有服务器,安装服务器选择“已有服务器”,弹出服务器选择窗口(图5),将产品安装到该服务器下。填写应用名称,并发数,选择时长,显示总费用,单击【确认支付】,进入“订单详情页面”进行支付(订单金额为0也需要执行开通动作)。
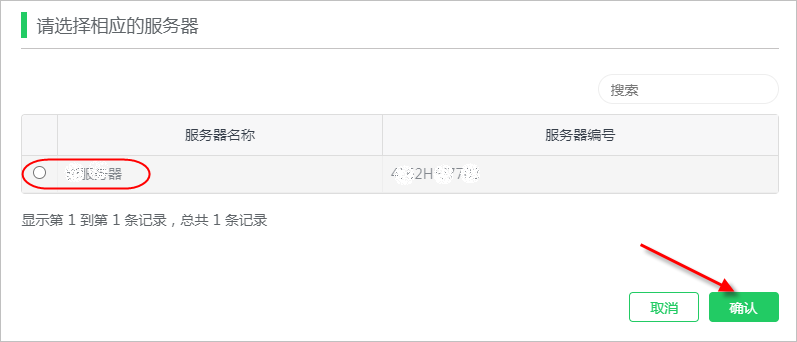
图5:部署到本地已有服务器
支付完成后,回到已选择的本地服务器(图6),可见在服务器下多了10002的空间(如果已有10002,则新增的应用为10003,依次类推.....)

图6:已选的本地服务器
回到服务器,打开“云表服务器控制中心”(图7),单击【应用管理】,显示已有的应用10001,单击【刷新】,显示新增的应用10002(如果已有10002,则新增的应用为10003....)(图8),如10002应用中产品未安装,则需要单击【安装】,(图8)中10002空间的产品已安装。
当空间中的产品已安装好后,在云表浏览器上输入云表系统地址,可同时访问10001空间和10002空间,将已有系统地址的 10001改为10002即可访问10002空间的产品。
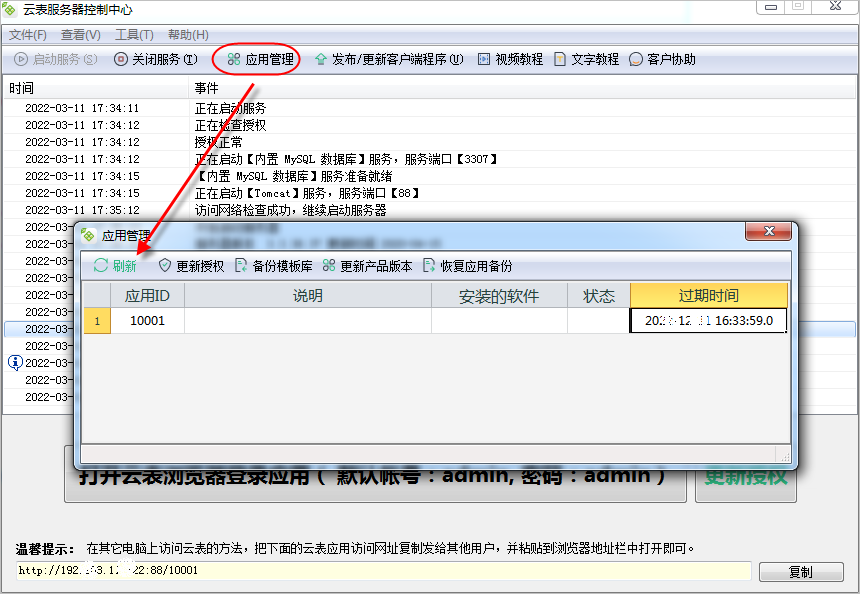
图7:云表服务器控制中心

图8:应用管理
3.2部署到云端
部署到云端是指将产品安装到云端应用,不用自己部署服务器(由云表官方提供),(图9)填写应用名称,管理员账号,管理员密码,用户数,单击【确认支付】,进入“订单详情页面”进行支付(订单金额为0也需要执行开通动作)。支付完成后回到云端应用列表页面(图10)。

图9:部署到云端
在“云端应用列表”中显示新增的云端应用,产品的地址为“应用访问地址”,在云表浏览器上访问该地址,使用(图9)中设置的账号密码登录即可。

图10:云端应用列表

