根据导航的入门已完成了导航中“左侧”的显示,接下来看看右侧"商品销售统计”的显示,它是以列表的方式显示数据。
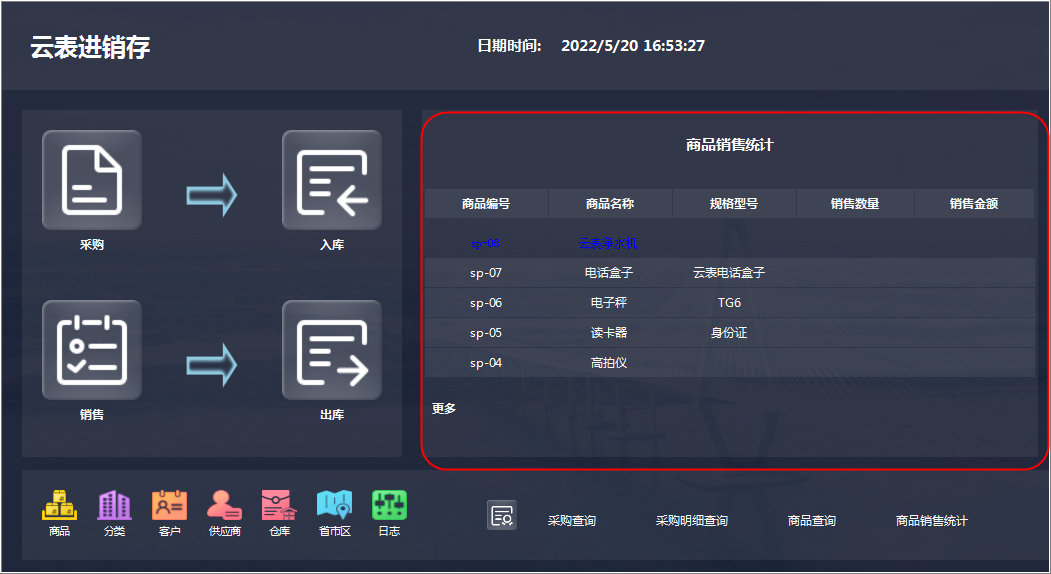
拥有设计权限的管理员,进入导航页面时,可在云表浏览器的右上角显示小图标,单击小图标,选择“文件夹视图”可以文件夹视图显示所有模板,若要显示导航时又可恢复到“导航视图”。
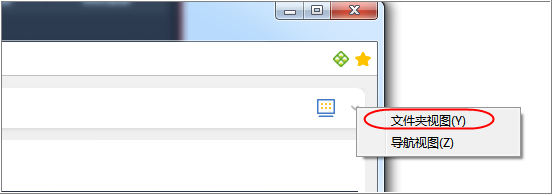
右侧面板可分为统计标题“标签”、商品“面板”2部分,这2个控件采用“顶对齐”。进入导航的设计界面,选中“右侧”面板,依次添加“标签”,和“面板”。其中“商品销售统计标签”高29,外边距上20,下20,标题为“商品销售统计”,字体为微软雅黑白色14号。

1.列表控件设置
商品面板高270,它需要显示3部分内容:商品明细的标题,商品明细,更多商品链接,因此可添加3个控件:“明细标题面板”,“商品销售明细列表”和“更多超链接标签”,采用顶对齐。
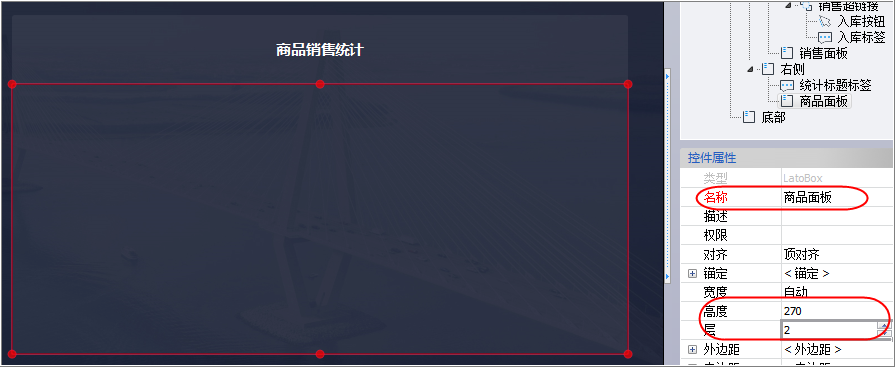
1.1标题面板
明细标题面板,高29
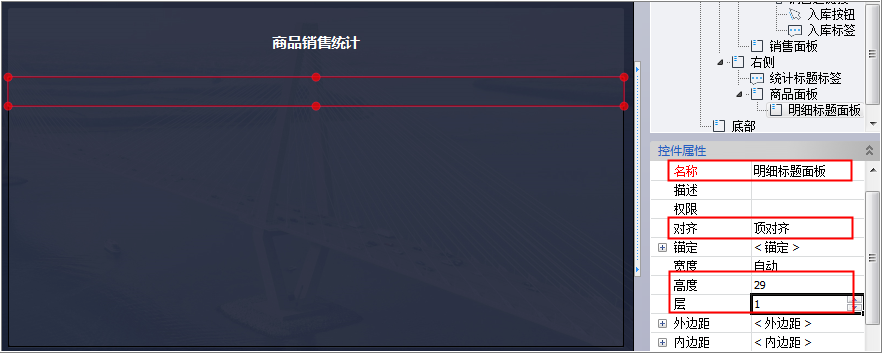
它包含5个标题标签:商品编号、商品名称、规格型号、销售数量、销售金额。采用自动排版,高度29,为了方便可针对宽度设置百分比,5个标签占比98%即可,其他留给边距和线,所有标签列宽的和略小于统计标题的列宽即可,左外边距为1,字体为微软雅黑白色粗体12,为了清晰给标题设置背景颜色#10FFFFFF。
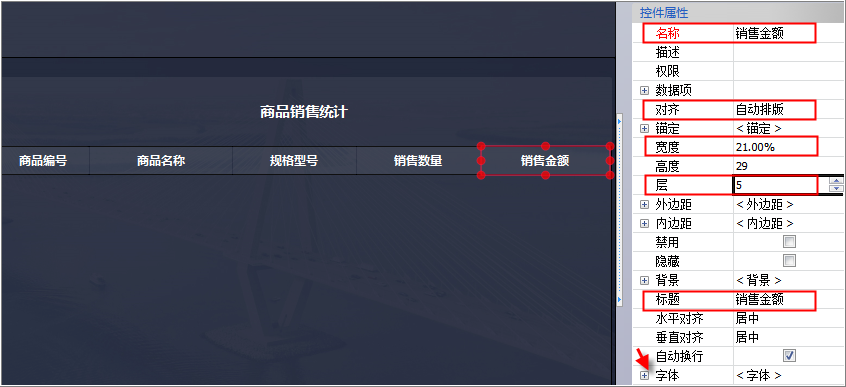
1.2列表
商品销售明细列表使用“列表控件”,选中“商品面板”,在“常用控件”中拖动“列表”控件到选中区域,并将空间的名称更名为“商品销售明细列表”,按照顶对齐,高度170,层为2
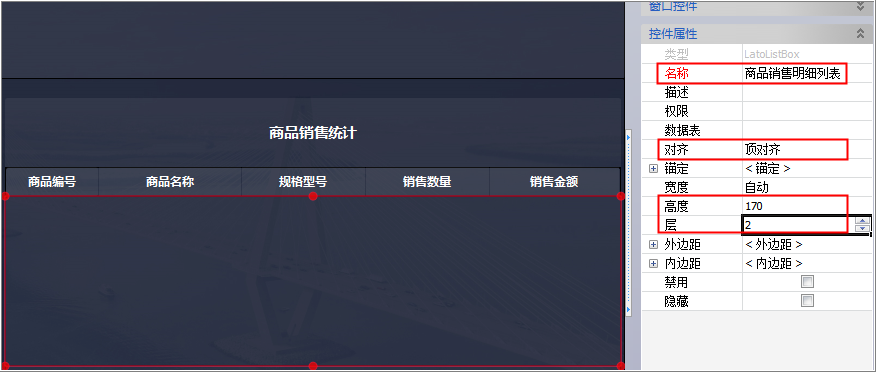
1.2.1 明细行
在“商品销售明细列表”中通过添加“明细行超链接”实现明细列表中的行控制,选中“商品销售明细列表”在“常用控件”中拖动“超链接”到选中区域,更改控件名称,对齐顶对齐,高度29,外边距下1,背景常态颜色为#10FFFFFF。
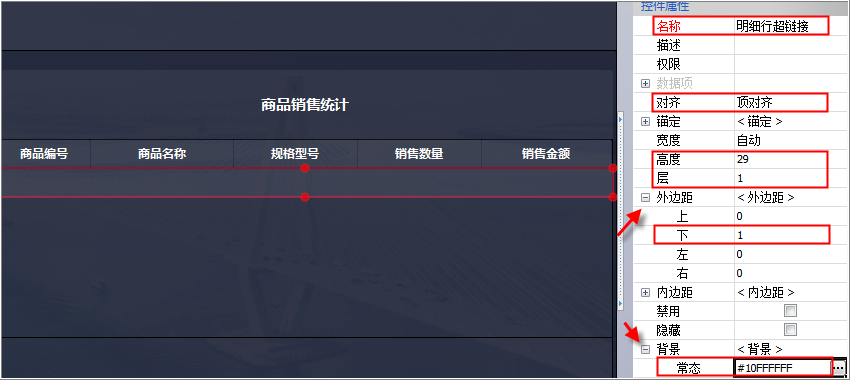
1.2.2 明细数据
在“明细行超链接”中,通过自动排版的超链接标签实现每行数据项的显示,依次添加5个超链接标签,高度与明细行超链接一致29,宽度与明细标题的宽度一致,字体为微软雅黑,白色,12号,高亮字体大小为12,当前列表只显示销售额最好的5个商品销售统计。
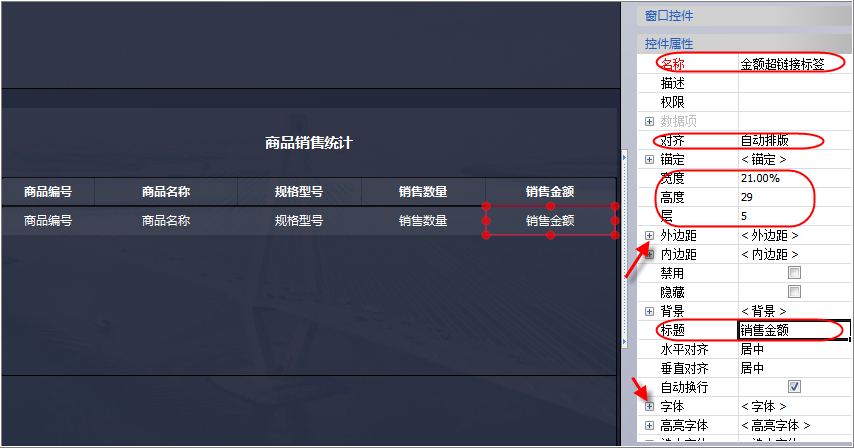
1.3 更多
“更多”超链接标签,对齐方式“顶对齐”,层3,外边距上20,左10,标题为“更多”,水平对齐方式“左对齐”,字体为微软雅黑白色粗体12,高亮字体12
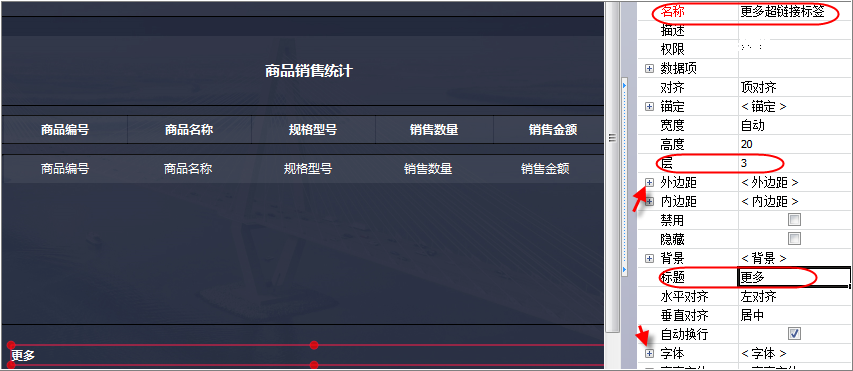
2.数据项设置
2.1数据表设置
“商品销售明细列表”需要定义成明细表“销售明细”。在“窗口控件区”选中“商品销售明细列表”,在“控件属性”中选中“数据表”,进入编辑状态,填写数据表的名称“销售明细”。
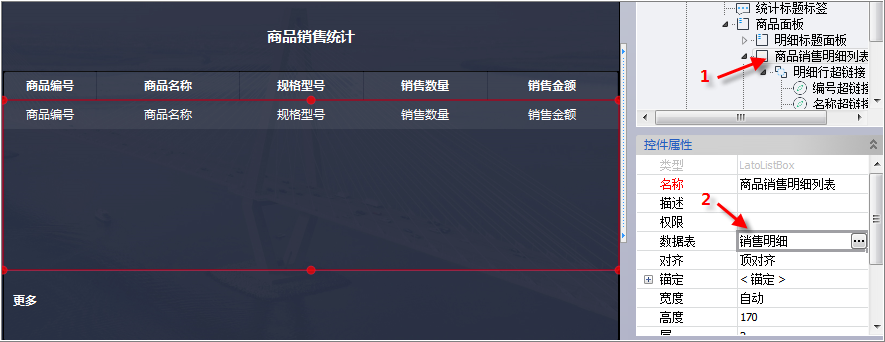
2.2数据项设置
“数据表”中的“数据项”必须与里面包含的“超链接标签”的“数据项”一致。选中“商品编号”超链接标签,在控件属性中给“数据项”命名“商品编号”,给明细行超链接中的超链接标签依次设置好“商品名称”,“规格型号”,“销售数量”,“销售金额”4个数据项。注意 :给数据项命名后,移动鼠标到其他单元格让命名生效后再切换控件。
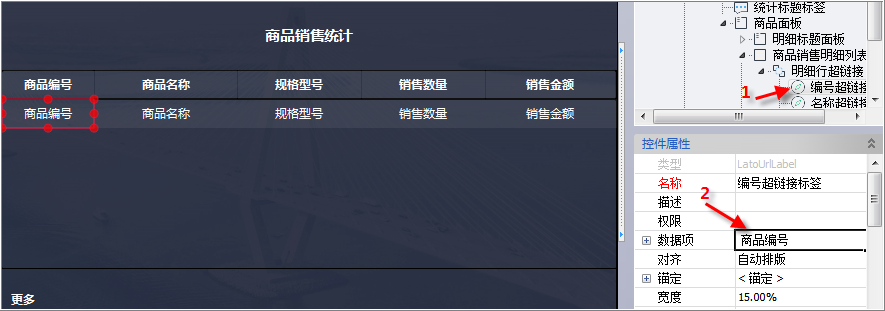
已添加的数据项自动显示在数据表下。选中“商品销售明细列表”,在“控件属性”的数据表中单击【...】弹出“图形数据项定义”对话框,显示数据表下中的数据项。

3.数据项赋值
进入导航时“商品销售统计”显示商品销售数据。需要触发导航的“表单激活事件”。在工具栏单击【填表公式】打开“填表公式管理”对话框,选中“表单激活”事件,在“表单激活”事件下,添加赋值公式,调用模板数据接口《销售单》中"统计商品销售top5(年,月)"。该数据接口有2个参数给参数年和月分别赋值系统变量的年份值和系统变量的月份值,去掉“对话框”的显示,针对“销售明细“(导航中定义的数据表)执行插入操作,勾选“插入前删除所有的行或者列”,把数据源数据项的值赋值给列表数据项。

4.权限设置
设置好的导航,如何设置权限控制,比如“库管员”不能操作“采购”?分2步:添加新权限,设置角色对新权限的权限。
选中需要设置权限的控件“采购超链接”,在控件属性中单击权限的【....】按钮,弹出“权限定义管理”对话框,单击【添加】在新增的行中输入新的权限名“采购”,单击【确定】,完成采购权限的添加
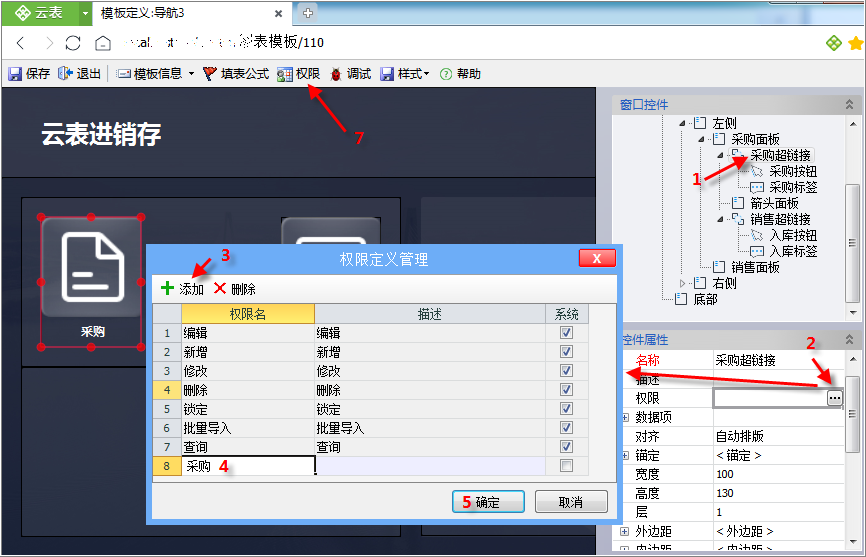
接下来需要设置角色针对新权限“采购”的权限控制,在工具栏中单击【权限】按钮,单击【添加角色】,并在“采购”权限栏中设置角色的权限。

5.注意事项
①列表中控件需要顶对齐,如果没有使用顶对齐则会出现多条记录显示重叠的现象;
②导航列表中需要显示特定条数的记录时,可通过数据接口的限制条数设置;
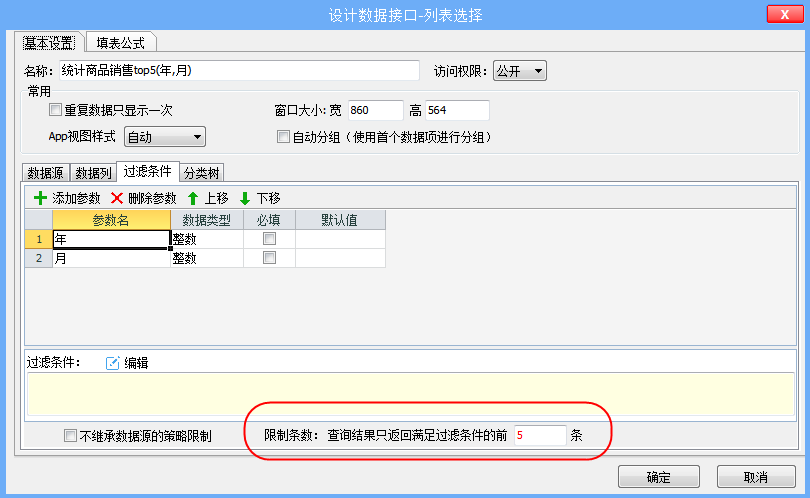
③针对导航栏中数据的显示要设置权限控制时,需要设置多个导航,通过设置不同角色的导航页面控制,“商品销售统计”针对管理以下人员不可见时,可设置2个导航,1个导航针管理人员有权限,1个导航针对普通用户。

