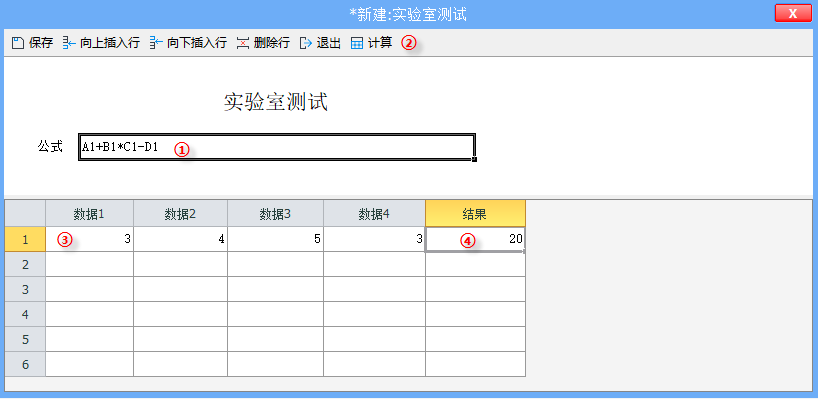1.作用
通过设置明细公式,可针对明细表设置excel公式。相对于模板中设置的excel公式,“设置明细公式”更灵活。
2.使用方法
进入模板设计界面,单击【填表公式】,打开“填表公式管理”对话框,选中具体的事件,在对话框底部单击【添加公式】,弹出“请选择操作”对话框,选择“设置明细公式”公式,在选中的事件下添加好“设置明细公式”公式;
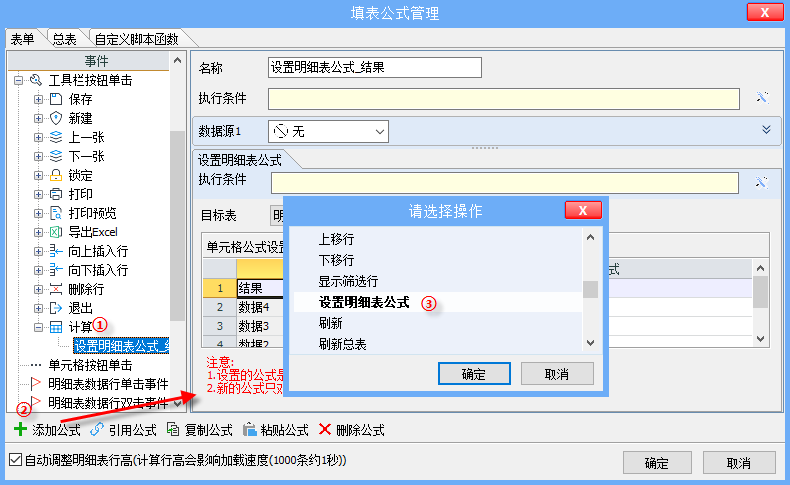
注意:
①设置的公式是针对模板中的单元格,并非表单里的单元格,因此excel公式中需要使用单元格在模板中的位置;
②新的公式只对新插入的行和未激活的行有效,先触发事件让excel公式运行,再填写明细数据,此时新插入的行和未激活的行都按照设置的excel公式计算,已填写的行不变。
3.参数说明
一个完整的公式包含3部分:执行条件,数据源,设置明细公式(操作),其中执行条件默认为空,数据源为无,接下来再看详细的参数;
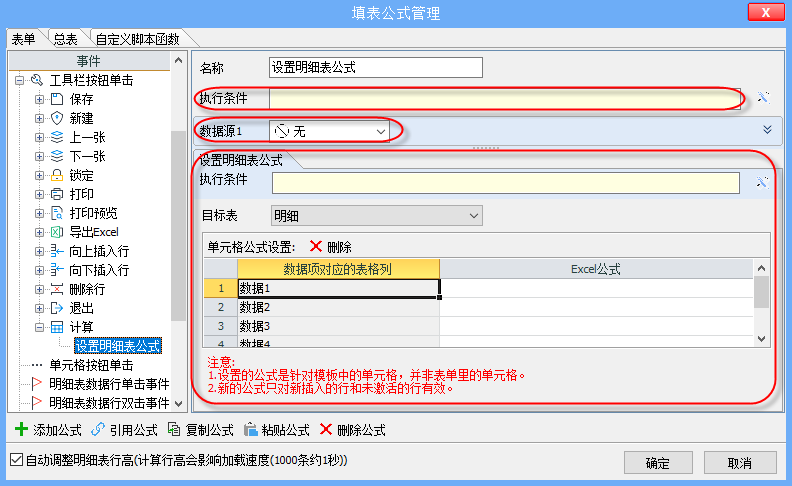
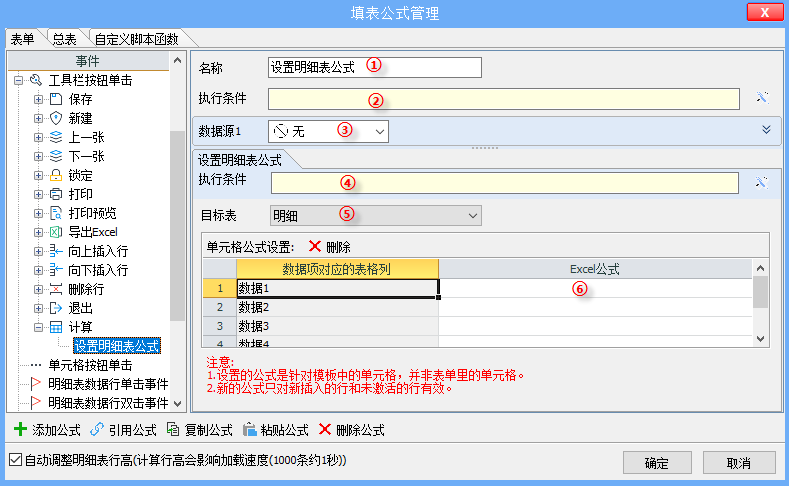
①
名称:先给新建的公式取一个便于识别的名称,如“设置明细公式_计算”;
②
执行条件:公式的“执行条件”是一个逻辑判断表达式,如果不满足,则整个公式都不执行,包括下面的“数据源”和“设置明细公式”操作都不会被执行,详见“
填表公式-概述”;
③
数据源:作用是给后续的操作提供数据,可从模板的数据接口、系统内设的全局数据接口、新建表单、打开表单、导入excel、摄像头扫码、上传文件、询问对话框、本表单明细等获取数据,并将获取到的数据传给后续的操作中使用,默认为无,详见“
填表公式-数据源”;
④
执行条件:操作的“执行条件”,是一个逻辑表达式,如果不满足,则“删除行”操作不会被执行,与公式执行条件的区别,详见“
填表公式-概述-执行条件”;
⑤
目标表:只能选择模板的明细表;
⑥
excel公式:可填写excel公式,注意一定要用英文双引号括起来。
4.示例
我们以下面的例子为例,在测试的过程中,明细中每组数据的计算公式不同,该如何实现呢?
第一组数据的计算的公式为“=A1+B1*C1-D1”,第二组数据的计算的公式为“=A1+B1*C1+D1”,第三组数据的计算公式为“=A1+B1*C1/D1”,第四组数据的计算公式为“=A1-B1*C1/D1”
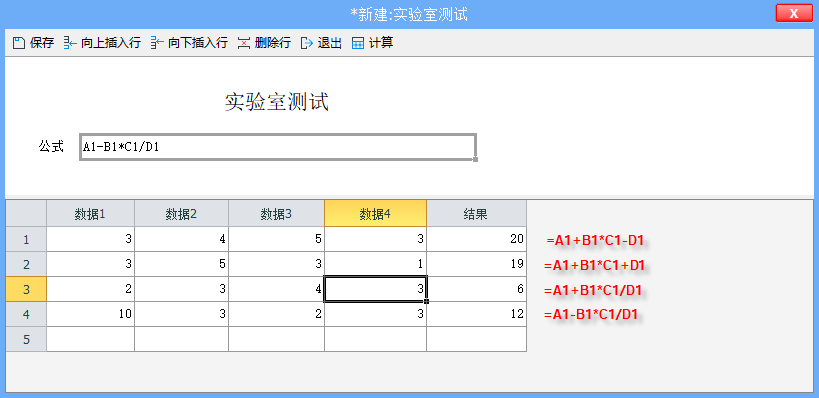
实现思路如下:通过“设置明细公式”针对明细表设置excel公式,,在基本信息中设置“公式”数据项,让用户填写公式,计算数据。用户填写公式,单击工具栏上的【计算】按钮时,让明细表的数据按照设置的公式执行计算,然后填写明细表的数据。
①添加“计算”
工具栏按钮单击事件。在模板设计界面,单击【填表公式】,打开“填表公式管理”对话框,选中“工具栏按钮单击”事件,在对话框底部单击【添加按钮】按钮,设置按钮标题“计算”,设置按钮图片。
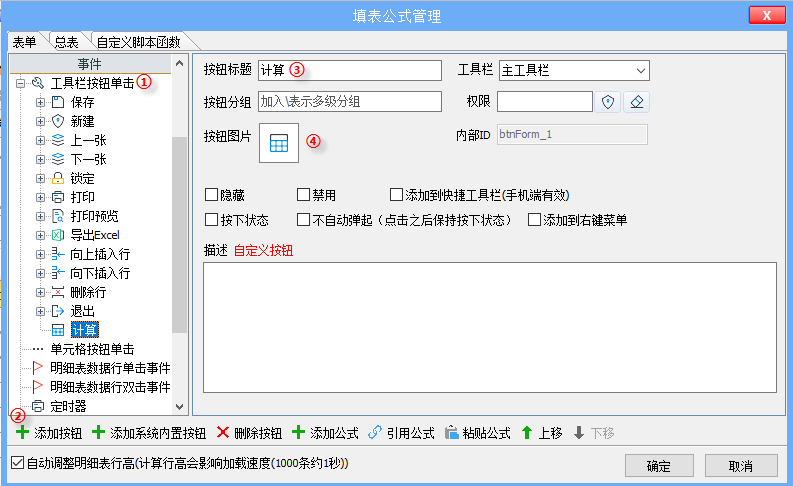
②添加“设置明细公式”操作。选中“计算”工具栏按钮单击事件,单击【添加公式】按钮,在“请选择操作”对话框中选择“设置明细公式”公式。
修改公式名称为“设置明细公式_结果”,公式的执行条件无需设置,没有数据源,操作的执行条件无需设置,目标表设置为“明细”,在“单元格公式设置”中找到数据项“结果”的“excel公式”,该excel公式有2部分组成:文本“=”和数据项“公式”,因此表达式为“
“=”+本表单.公式”
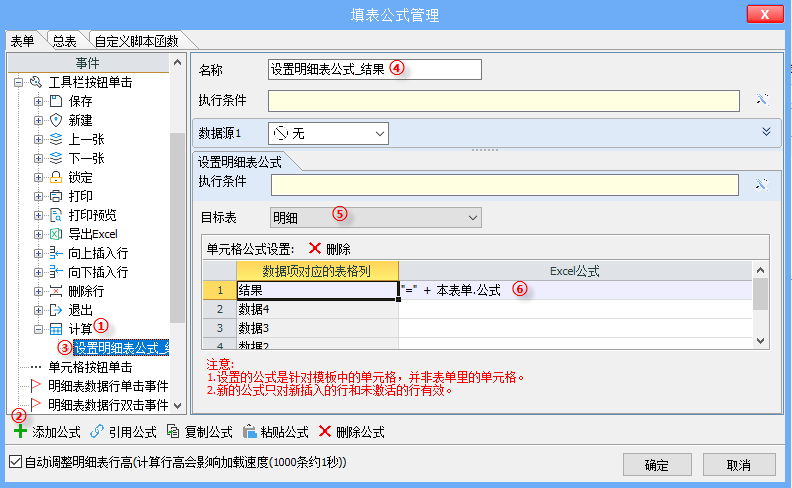
③使用效果,在表单中填写“公式”,单击【计算】让明细表中未被激活的行都按照该公式运行,再填写明细的数据,自动计算“结算”,若明细中心的行需要按照新的公式计算时,先设置公式,重复上述动作。