1.什么是数据项
使用表单时,通过观察分析单据样式,我们就能理解哪些单元格是标题,哪些单元格需要填写数据,填写什么类型的数据,这些
需要填写内容的单元格我们称为数据项。譬如商品编号,商品名称,规格型号这些都是数据项;

2.如何定义数据项
计算机不像人类能凭借经验判断表单中哪些是数据项,所以需要我们告诉计算机哪个单元格需要用户填写数据,以及什么类型的数据,这个过程称之为
定义数据项。
2.1定义数据项的3步
定义数据项时有3步: ①设置数据项的名称 ②设置数据类型 ③确认数据项在表格中的位置
数据项的定义分为定义基本数据项和定义明细数据项,接下来,我们以在模板《商品档案》和《采购单》中定义数据项为例,对本节进行讲解。
2.2定义基本数据项
①进入“基础资料文件夹”,选择《商品档案》模板,然后单击【设计】按钮,或者,直接在《商品档案》模板处右键,在弹出的右键菜单中选择【设计】,或者在《商品档案》总表,单击【设计模板】
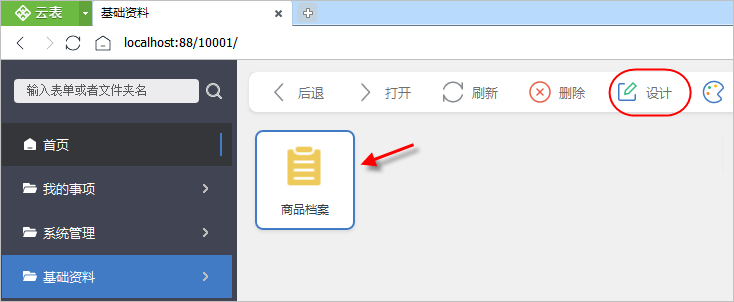
进入《商品档案》的设计界面;
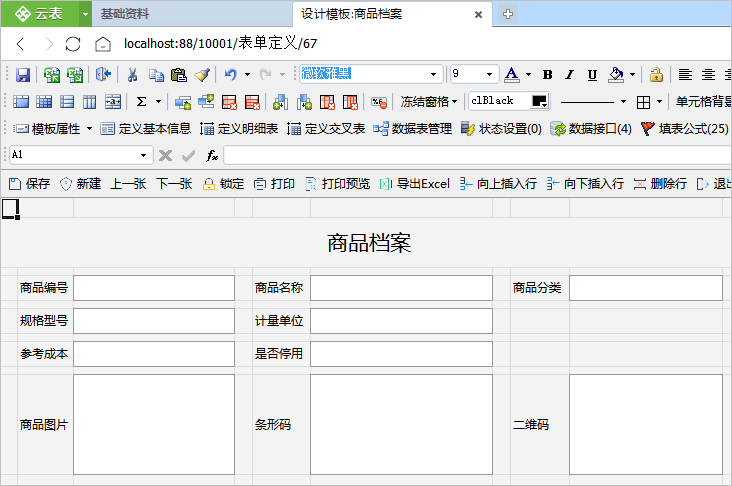
②模板中,标题在需要设置数据项单元格的左侧,框选需要定义数据项的部分(所有需要定义的数据项及他们的标题都需要框选),点击“公式设置区”的按钮【定义基本信息】开始定义数据项;
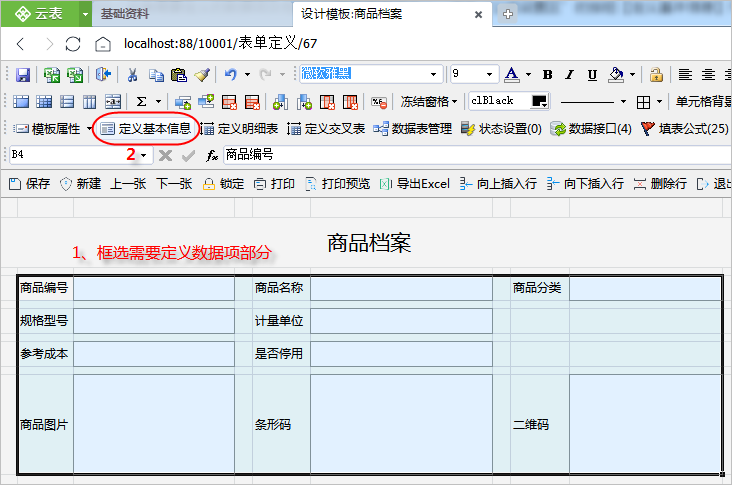
③弹出“数据项设置”对话框,第一步设置数据项的名称。这一步首先需要
确定标题相对于数据项的位置,《商品档案》模板的标题在数据项的左侧,选择“左侧单元格”,如果标题在数据项的上侧,则选择“上侧单元格”,如果数据项的左侧和上侧都没有标题选择手工命名,设置完成后选择“下一步”,
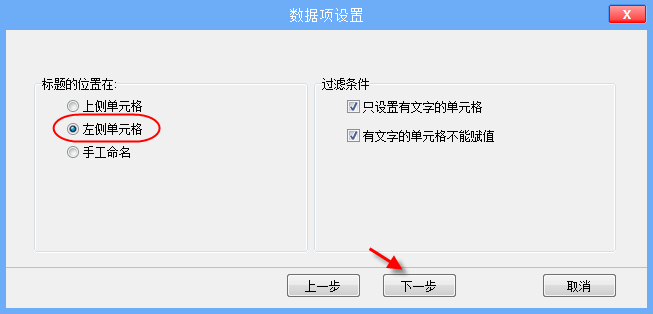
系统会根据标题的名称自动命名数据项的名称,如果是手工命名的,需要手动填写数据项的名称;

④第二步设置数据类型。“数据项设置”对话框中会列出定义区域所有的数据项,并根据数据项的名称默认分配数据类型,如果默认分配的类型与实际类型不符,通过数据类型列直接切换数据类型,依次确认每个数据项的类型,参考成本应该是小数类型,是否停用是是否类型,商品图片是图片类型,条形码和二维码本质上还是一个文本,显示时呈现方式不同,将条形码的扩展类型设置为条形码,将二维码的扩展类型设置为二维码,这一步一定要仔细,需要确认所有的数据项类型。
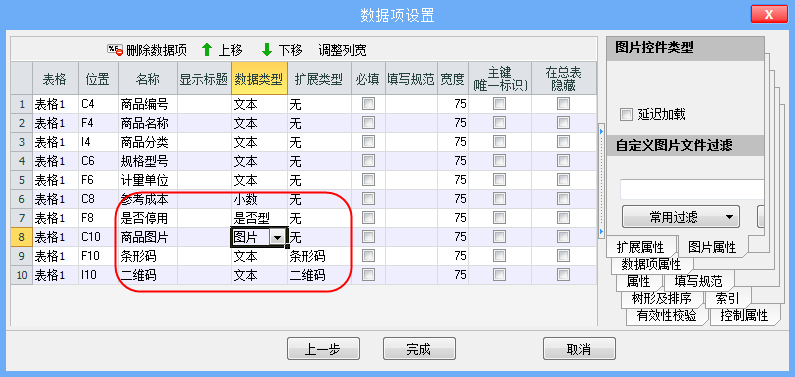
⑤第三步确认数据项在表格中的位置。每个数据项通过“数据项设置”对话框中
表格和
位置,确认数据项在“表样显示区”显示的位置,选中数据项时,“表样显示区”同步选中该数据项,以便于我们确认数据项的位置;
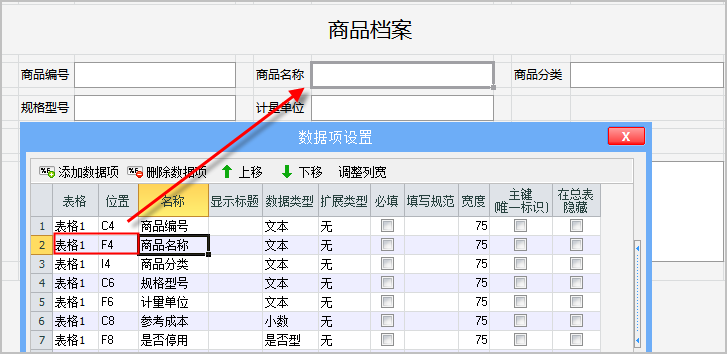
⑥在“数据项设置”对话框中单击【完成】,完成数据项的定义。数据项定义完后,“表样显示区”的数据项上有红色的边框。
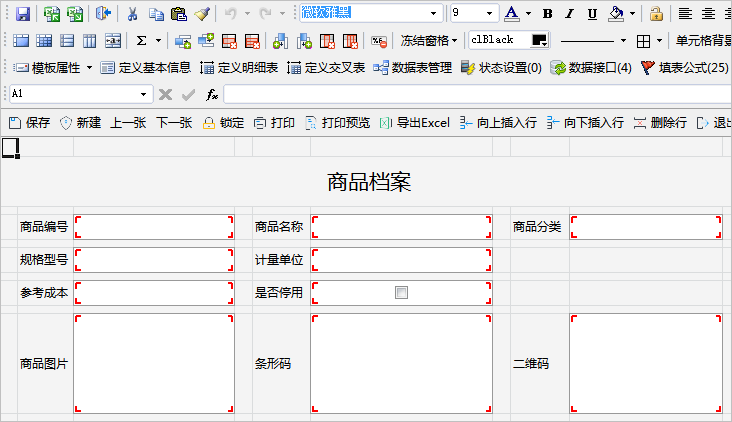
保存《商品档案》模板,再回到“基础资料”文件夹,双击打开“商品档案总表”,在总表中可见已定义的数据项;
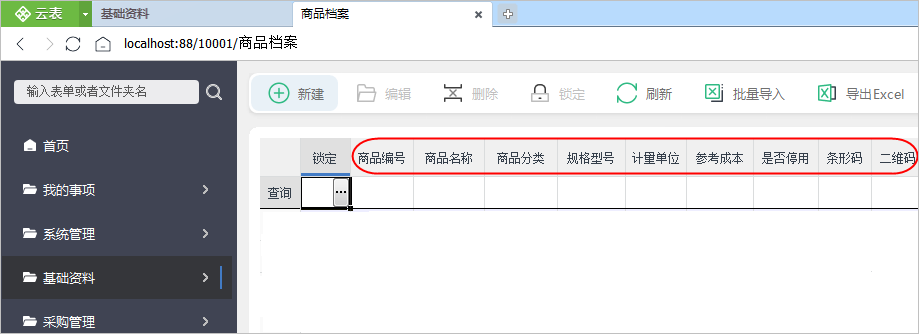
定义数据项后,此时光标可以定位到数据项上,填写商品编号、规格型号、计量单位、参考成本,在商品图片上单击可上传图片,将条形码和二维码的内容都设置成商品的编号,确保唯一,填写条形码,移动光标条形码自动生成,填写二维码,移动光标二维码自动生成,完成了商品档案的数据项定义。
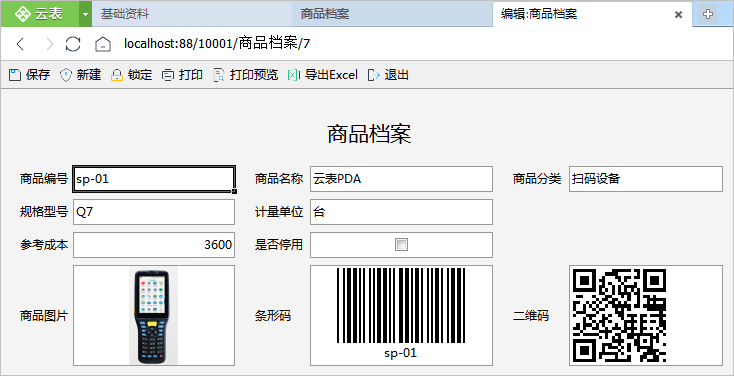
2.2 定义明细数据项
我们再来看一下《商品档案》模板,该模板的数据项在1张表单只有1个值,这种数据项我们称为
基本数据项;如果数据项在1张表单中有多个值,这种数据项我们就称为
明细数据项,比如《采购单》的“商品名称”,它可能是读卡器,电子秤、电话盒子、云表高拍仪等。
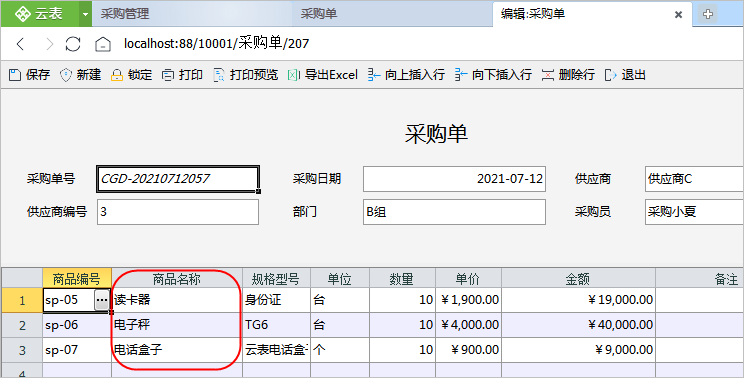
刚才我们通过《商品档案》模板学会了如何定义基本数据项,那明细数据项该如何定义呢?它与基本数据项相比主要有2个区别:
- 明细表。1个模板可能会有多个明细表,比如明细表1,明细表2,明细表用于管理该明细中所有的数据项。第1次定义明细数据项或者在不同的表格中定义明细数据项时,会默认创建新的明细表。
- 支持向下扩展。与excel不同,表单在使用时,明细的行数不固定,有可能需要填写5行,有可能需要填写10行,那怎么办呢?明细表默认支持向下自动拓展,当表单中的行数超过已定义的行数时,明细行自动向下拓展新的行。如果是打印模板,界面高度大小是确定的,可设置不向下扩展,固定界面高度。
了解了明细数据项的定义区别,下面我们一起来定义《采购单》模板的数据项。
①打开“采购管理”文件夹,进入《采购单》的设计界面,《采购单》中“基本信息”表格中的数据项在1张表单中只有一个值,需要定义成基本数据项。“商品明细”表格中的数据项在1个表格中有多个值,需要定义成明细数据项。不同定义规则的数据项需要分开定义。
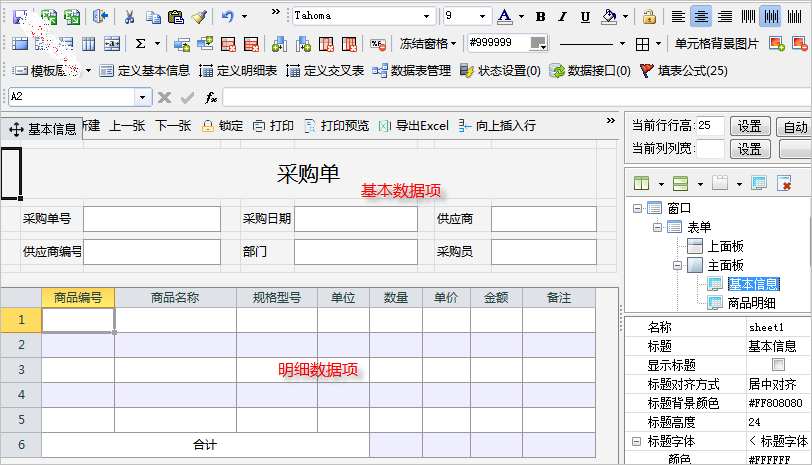
先定义基本数据项,一起回顾一下刚才所学的内容。所有数据项的标题在左侧,框选所有需要定义的数据项及标题,在公式设置区单击【定义基本信息】,第一步设置数据项的名称,使用默认的“标题的位置在左侧单元格”,第二步设置数据项的类型,系统默认的数据类型没有问题,第三步确认数据项在表格中的位置,确认没有问题后完成基本数据项的定义,在采购单中“采购单号”不能重复,将采购单号设置为主键,完成《采购单》基本信息的定义
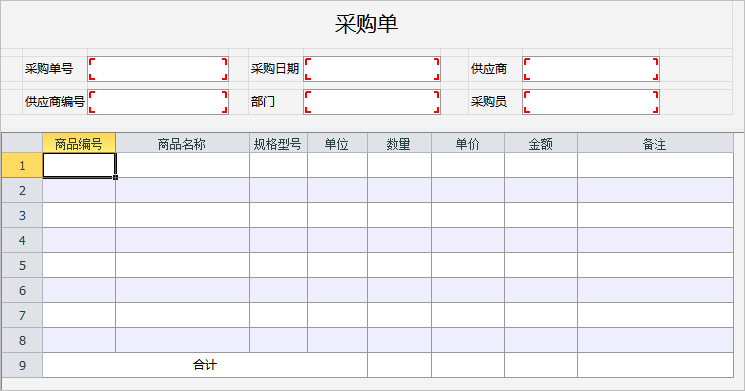
②再来定义明细数据项,商品明细中标题在数据项的上侧,框线所有需要定义的数据项(合计行不框选,明细的标题不用框选),在“公式设置区”单击【定义明细表】
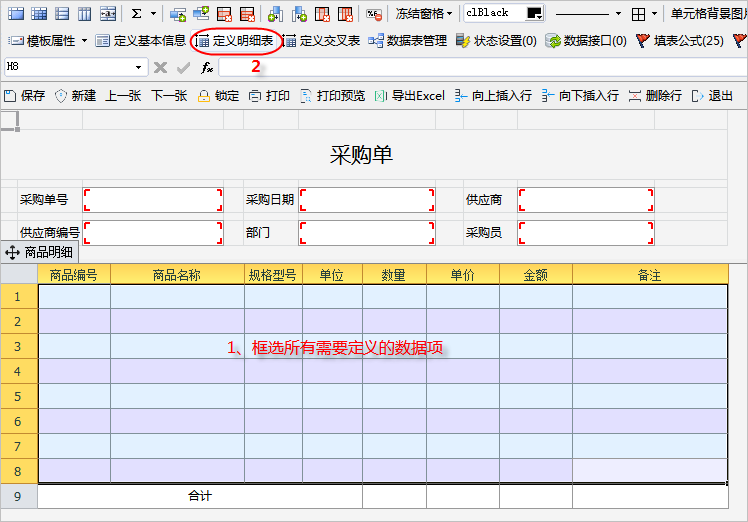
③第一步设置数据项的名称,默认为上方标题,数据区域可向下扩展,选择【下一步】
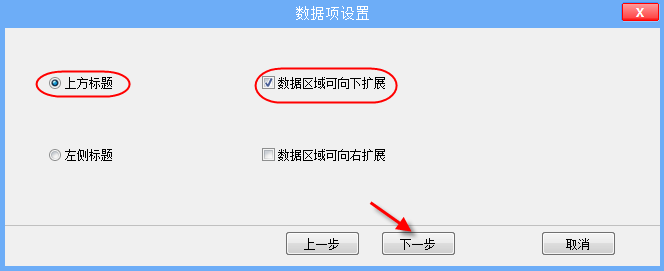
④模板中没有明细表,创建新的明细表,可自定义表名,修改成“商品明细表”,选择【下一步】

⑤第二步设置数据项类型,默认的数据项类型没问题
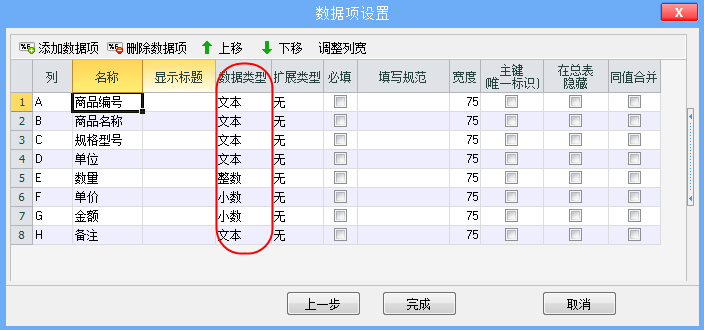
⑥第三步确认数据项在表格中位置,在右侧的“属性”标签页上可见,商品明细表绑定表格“商品明细”,该明细表定义区域从第1行开始到第8行结束,选中数据项时,“表样显示区”同步选中该数据项与“表样显示区”框选的一致,单击【完成】,完成明细数据项定义;
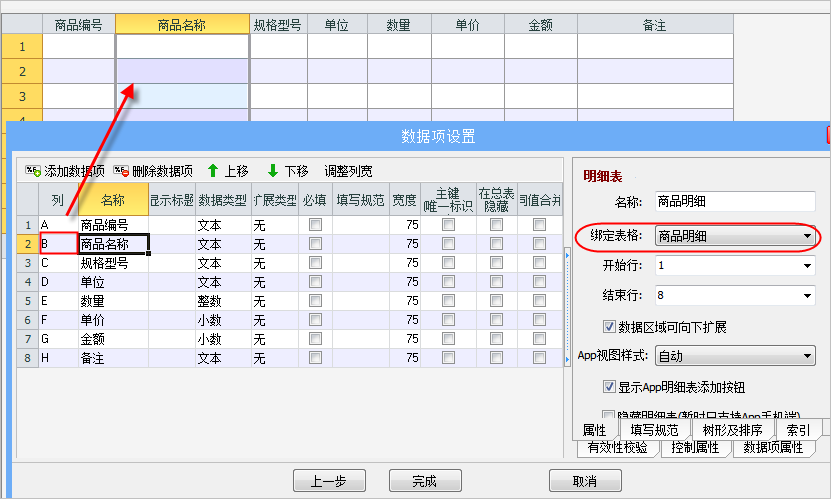
⑦“表样显示区”的数据项显示红色的边框;
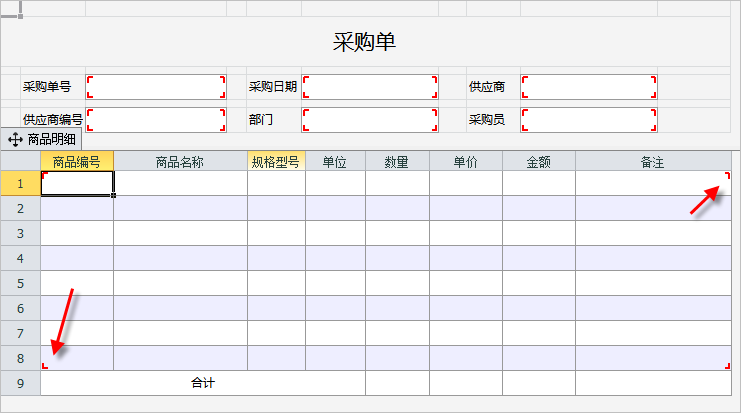
定义完明细数据项后,重新进入“数据表管理”看一下,左侧显示数据表,有基本信息和商品明细表,默认选中“基本信息”,显示基本信息的数据项及相关的设置,选中“商品明细”时,显示该明细表的数据项和相关的设置

2.3 数据项定义规则
《采购单》中还有一个数据项没有定义,它是“合计金额”,这个数据项该定义成基本数据项还是明细数据项呢?它的位置处于“商品明细”表格中,我们还记得定义的规则吗?
数据项在1张表单中只有1个值定义成基本数据项,在1张表单中有多个值定义成明细数据项,与数据项所在的位置无关。在1个表单中合计金额只有1个值,因此需要定义成基本信息。
“合计金额”没有标题,我们直接选中它,在公式设置区点击“定义基本信息”开始定义,没有标题的数据项选择手工命名

手工设置数据项名称“合计金额“,将默认的文本类型改为“小数类型”,确认数据项在表格中的位置,该数据项在“商品明细”表格,完成“合计金额”数据项的定义,保存更新模板。这样我们就学会了如何定义明细数据项。

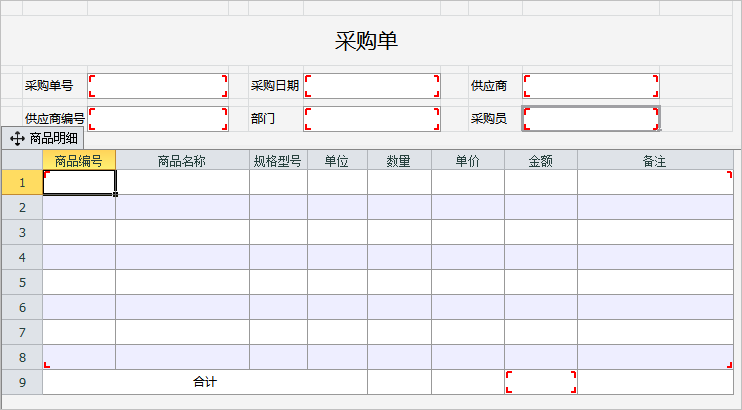
2.4 新增数据项的定义
上面的操作中定义数据项时,都是批量定义的,设计过程中如果需要添加新的数据项该如何定义呢?
①新增基本数据项,只框选新增的数据项及对应的标题,譬如:“分类编号”(其他数据项不用再框选),定义基本信息,重复上面的步骤。
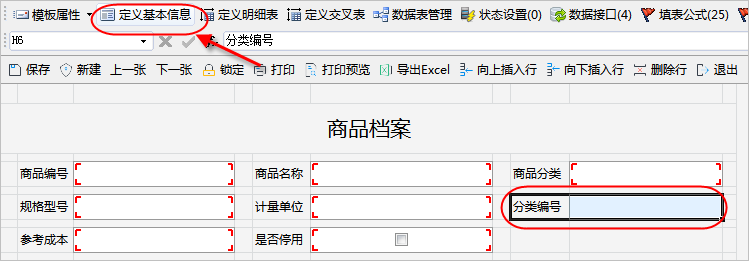
②新增明细数据项。如果需要在“商品明细”中增加新的数据项“入库数量”,框选数据项,点击“定义明细表”将该数据项直接添加到已有明细表即可;如果新增的数据项与已有的商品明细表的数据项没有对应关系,框选数据项,点击“定义明细表”,选择创建新的明细表。
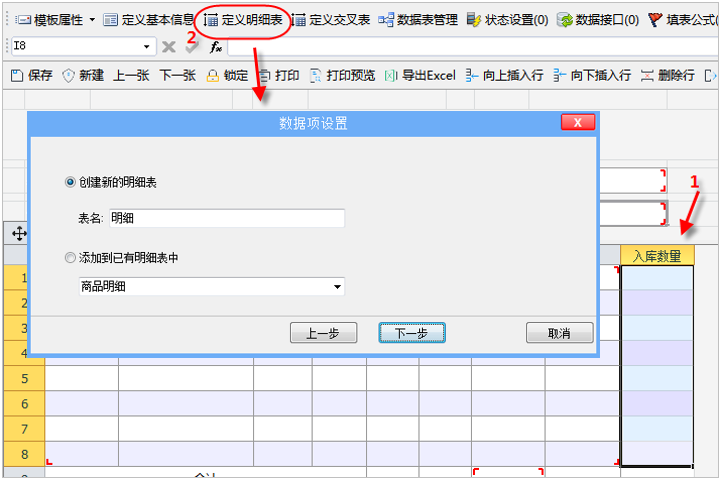
2.5 注意事项
①定义数据项时,名称不可以带有特殊符号,类似“*”;.
②定义数据项时,有些标题不要定义成数据项,譬如“自动生成”,标题“商品档案””等,可以删除多余的数据项;
③当需要填写更多的文本时,可选择“备注”类型数据项
3.设置必填数据项
在“数据表管理”还可设置模板必填的数据项,比如商品名称必填,直接该数据项的必填上打上勾即可
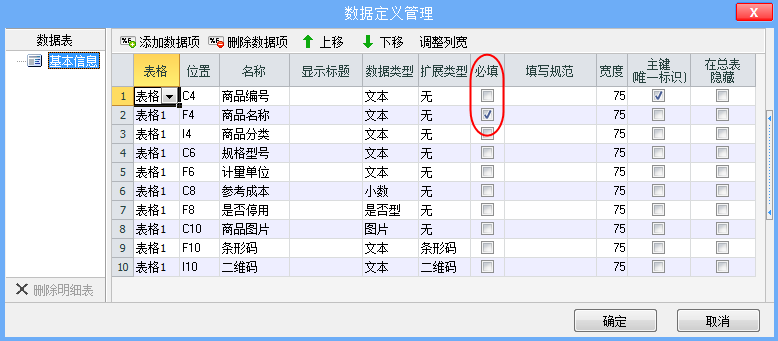
保存模板的更改后,填写表单时,如不填写必填的数据项直接保存,系统自动提示
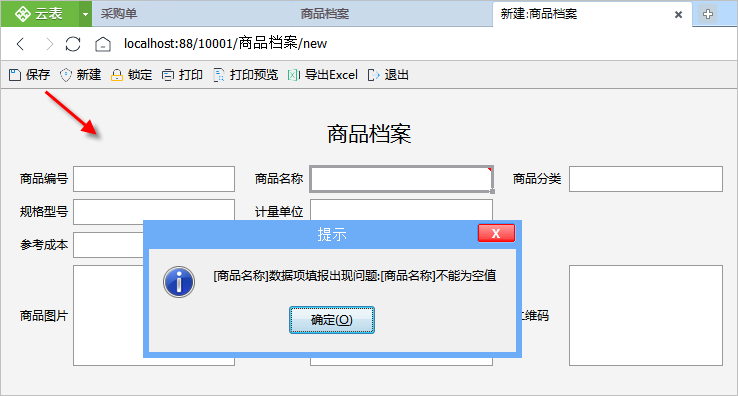
4.定义数据项的作用
①新建表单时,光标只能在定义了数据项的空白单元格之间移动,这是为了保证模板的格式不会被随意修改;
②所填内容的数据类型必须与数据项定义时指定的类型一致。例如,所定义的“参考成本”是“小数”类型,新建“商品档案”在“参考成本”中输入文本,数据项右上角出现红点,提示“请输入有效的数字”

